ようこそ!こんにちはGassyuです。
皆さんはご自身のパソコンの壁紙にどんな画像を設定していますか?
私は風景や自然やアニメの画像が好きなんで
ネットで綺麗な物や美しい物があれば時折収集していました。
でもそんな時にいい壁紙やそれも動く壁紙が大量にあるサイトに巡りあったんです。
それが今回の記事の
超絶おすすめ!!『Wallpaper Engine』(ウォールペーパーエンジン)です。
本当に素敵な作品が多くあり、きっと皆さんが満足いく壁紙が見つかるはずですよ。
詳しくは後ほど説明しますが
動画を壁紙にしたり、静止画に動きを付けたりするソフトなんですが、
基本が分かれば初心者でも簡単につくれます。
ちょっと最初は使い方が分かりづらく困ることもありますが、
まずは習うより慣れよです!
あっ、でも大丈夫ですよ、そのあたりも基本的な操作はこの記事で
分かるようにしております。
実際にYouTubeでアップした作成例がありますのでご覧になって下さい
こんな感じで静止画を動かすことができます。
川や滝に動きを付けたり、音楽も挿入することもできますよ。
更にはキャラクターの目を瞬きをさせるなど、使い込んでいくと
更に作成の幅も広がります。
非常に面白いソフトなんです。
今回は導入方法と初歩的な使い方と初歩的な自作方法を、
全力で徹底解説しますよ。
応用編として次の記事に更に詳しく書いておりますのでよければどうぞ。
- Wallpaper Engineとは?
- 料金はかかるの?
- Wallpaper Engineの作品例
- 必要なPC環境は?
- Wallpaper Engineを使うとPCは重たくなる?
- 自身のPCスペックの調べ方は?
- Wallpaper Engineの導入方法や使い方や設定方法
- オリジナル壁紙を作成する方法とは?
- 作成した作品の公開方法とは?
というような事が分かる内容となっております。
Wallpaper Engineとは?

PCゲームのダウンロードサービスに“Steam”というものがあります。
ゲームだけでなく様々なコンテンツや開発ソフトウェアなどが配信されており、『Wallpaper Engine』はその中の一つなんです。
2016年末に配信され、日本においてもTwitterなどのSNSを通じて広く知られるようになった本ソフト。
常にセールスランキング入りするほど大ヒットしており、『圧倒的に好評』とのレビューが示されてます。
2017年1月10日のアップデートにて、有志によって公式日本語化が行われています。
Wallpaper Engineは動く壁紙の作成ソフトウェア!
『Wallpaper Engine』では動く壁紙をデスクトップに使用できるだけでなく、元々は動く壁紙を作成するためのソフトウェアです。
開発者はKristjan Skutta氏 (クリスチャン・スクッタ)
自身が所有している動画など使い、簡単に壁紙を作成できますよ。
また音楽、BGMなども付け加えることもできたり、色々なエフェクトが用意されていますので自分だけの個性的な壁紙を、それも簡単に作成できるのが最大の魅力です。
自作した作品はアップロードもできます。
そして他の方がアップロードした作品はダウンロードができるので、今回の記事のアイキャッチ画像のように紹介も出来るわけです。
このように他の方の作品を閲覧できるので、楽しみながらお好みを探してみたりしていると時間があっという間に過ぎてしまいます。
SteamはPCゲームのダウンロードサービスという事もあってゲーム関連、アニメ系などの多く壁紙の作品がありますよ。
マルチモニター(マルチディスプレイ)にも対応
- モニターごとの壁紙
- ストレッチシングル壁紙
- ひとつの壁紙クローン
という3種類のモードがあります。
1.「モニタごとの壁紙」を選択すれば、画面ごとにお好みの壁紙をそれぞれに選択することができます。モニタ2個あればそれぞれに違う壁紙が設定できるという訳です。
2.「ストレッチシングル壁紙」を選択すれば、複数の画面を繋いで迫力のある大きなデスクトップとして壁紙を満喫できます。
3.「ひとつの壁紙クローン」を選択すれば、全てのモニターに統一した壁紙を設定できます。
プレイリストも作成
沢山の作品の中からお気に入りを集めて自分だけのプレイリストも作成できるのも嬉しい機能です。

こんな感じでプレイリストも複数作成できるので、気分に合わせて設定ができるのがいいです。
おおよそ牛丼一杯分の料金で使えるWallpaper Engine
このように動く壁紙を制作、閲覧、壁紙に設定などが可能な『Wallpaper Engine』 ですが、残念ながら(個人的にはそうは思いませんが(^^))無料でなく有料です。
『 Wallpaper Engine』を使うためには。まずSteamの登録が必要なんですがこれは無料です。
その後 Steamの登録後に『Wallpaper Engine』を399円で購入する形になります。
支払い方法はクレジットカードだけでなく、コンビニ支払いやWebMoneyなどが可能ですよ。
少し費用は掛かりますが、十分すぎるほどのコスパがあり個人的にはこんなに安くていいの?
いのと思っちゃいました。
その額、吉野家やなか卯の牛丼一杯分の料金とほぼ同じです。
ココイチの宅配で言えば手数料が400円ちょっとなんで、テイクアウトに切り替えてお店までカレーを取りに行けばその浮いたお金で買えます!
このよう考えるとそれほど高くなく、それでいて十分なコスパ感を得ることを加味すればこの『Wallpaper Engine』は良い買い物ではないかなぁと思います。
Wallpaper Engineを使う上で必要なPC環境

さて次にパソコンの必要なスペックについてお話しをすすめますね。
『Wallpaper Engine』はソフトウェアであって動画など扱うのでパソコンに当然負荷がかかります。お持ちのパソコンのスペックが低いと動作も安定せず、他のプログラムを開いているとなお更です。
ではどれぐらいのスペックが必要なのか下記をご覧下さい。
【最低動作環境】
・OS: Windows 7 (with Aero), 8.1, 10
・プロセッサー: 1.66 GHz Intel i5 or equivalent
・メモリー: 1024 MB RAM
・グラフィック: HD Graphics 4000 or above
・DirectX: Version 10
・ストレージ: 512 MB 利用可能
【推奨スペック】
・OS: Windows 8.1, 10
・プロセッサー: 2.0 GHz Intel i7 or equivalent
・メモリー: 2048 MB RAM
・グラフィック: NVIDIA GeForce GTX 660, AMD HD7870, 2 GB VRAM or above
・DirectX: Version 11
・ストレージ: 1024 MB 利用可能
PCのスペック(動作環境)の確認方法
上記の【最低動作環境】は必要ですが、まず自身のパソコンのスペックが分からない方の為にその確認方法を紹介しますね。
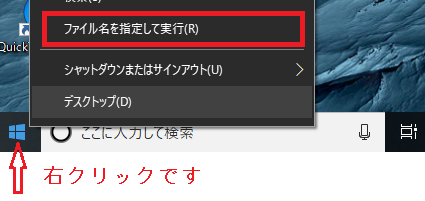
- デスクトップメニューのウィンドウズアイコンを右クリック
- 「ファイル名を指定して実行」を選択
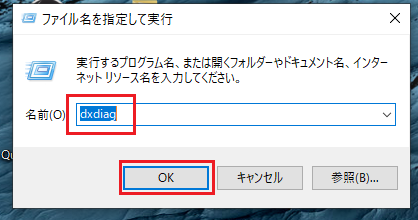
- 起動したダイアログの名前欄に「dxdiag」と入力してOKをクリックします
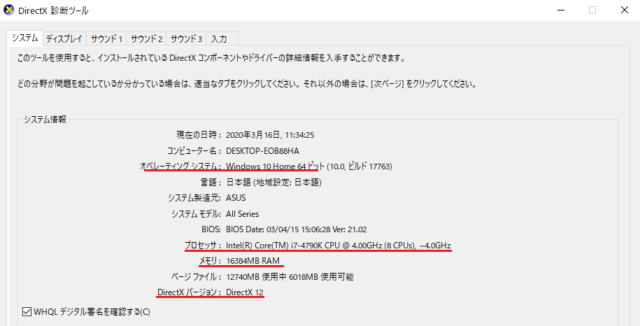
このような画面になりここでは下記項目の確認ができます。
- OS(オペレーティングシステム)
- プロセッサー
- メモリ
- Directxバージョン
DirectXとは、コンピュータプログラムからハードウェアの機能を呼び出してグラフィックス処理などを高速に実行するための共通の利用規約(API)の一つ。また、同APIを利用したプログラムを実行するのに必要なソフトウェア部品群
引用:IT用語辞典
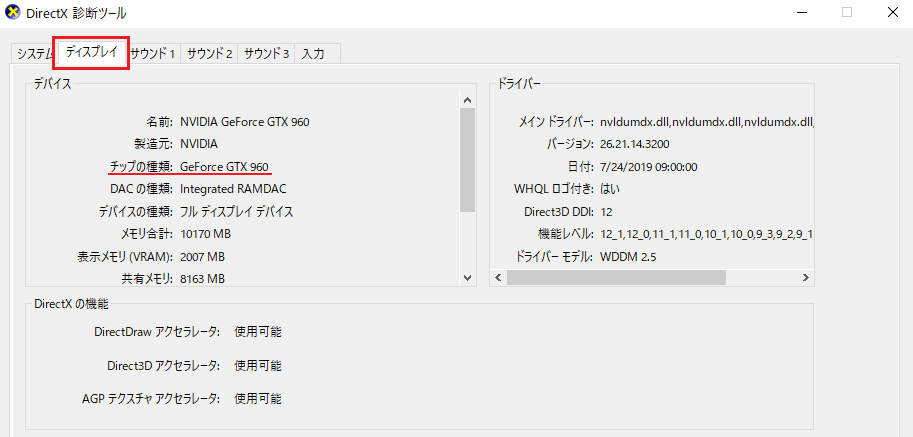
更に>ディスプレイと進むとチップの種類では
- グラフィックボードの確認もできます。
続いてストレージの確認方法です。
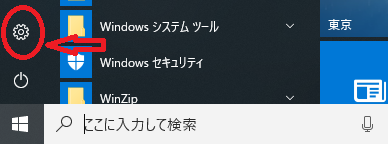
デスクトップメニューのWindowsアイコンを左クリック >歯車マークをクリック
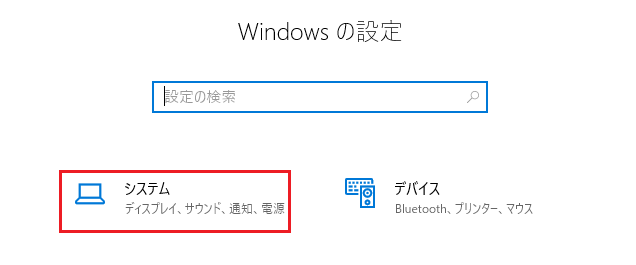
するとWindowsの設定が開きますので>システムをクリックします。
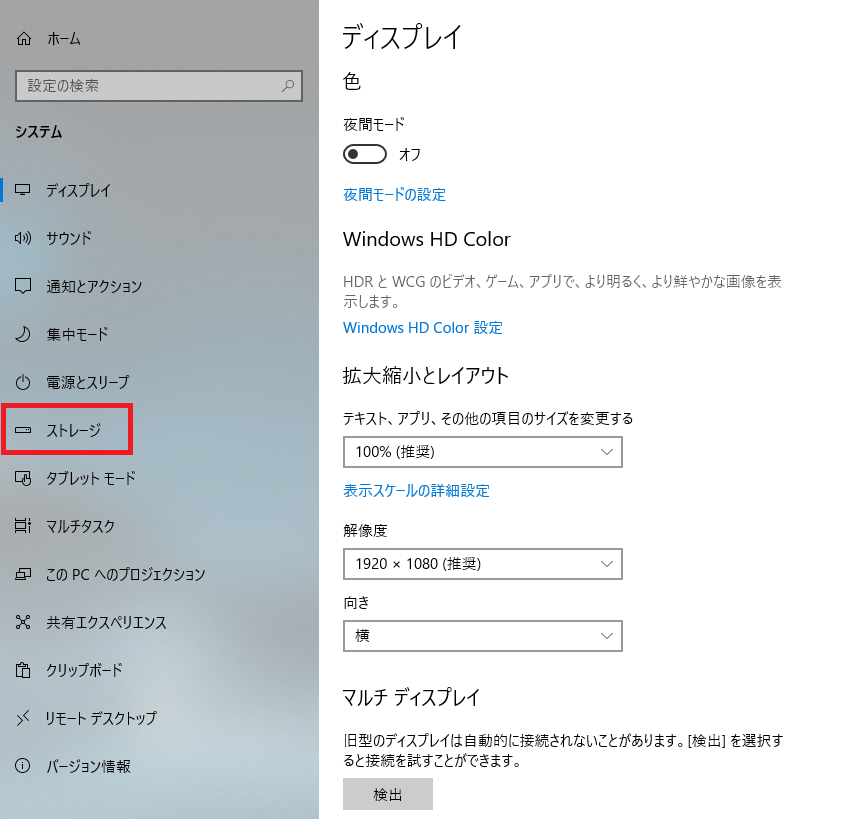
その後>ストレージをクリックします。
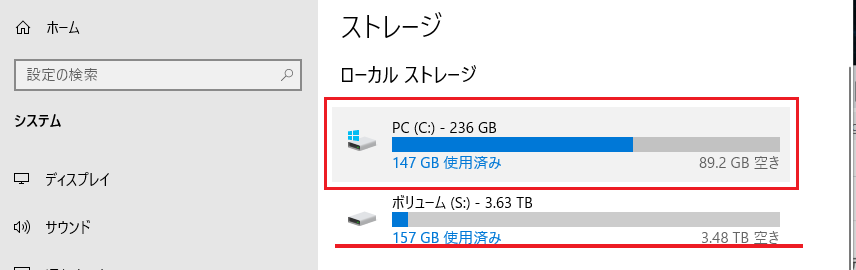
デフォルトでは「PC(C:)」に保存されますのでこちらの残りのストレージを確認をしましょう。
ストレージを複数お持ちの方は対象となるストレージを確認ですよ。
私の場合は「ボリューム(S:)に3TBほどあるという事です。
果たしてWallpaper Engineは重くないのか?
PCの動作環境はクリアはしているが、重くなるのでは?
と思われる方はいらっっしゃると思います。
その疑問に個人的には、特に気にならないと程度だと思ってます。
今こうして記事を作成している時もWallpaper Engineは起動しています、
YouTubeや動画配信サービスを見ている時やゲーム中も起動したままです。
基本パソコン起動中、最近は同時にWallpaper Engineも起動している日々ですが、パソコンが重く感じる事はなかったです。
そして何よりWallpaper Engine は、全画面に他のアプリケーションが表示されると自動停止するという特徴があるので負荷少ないと言えます。
反対に音楽など組み込まれていて、それを聞きながら作業をしたいなぁと思う時は、作業画面、アプリケーションの画面をやや縮小して、全画面を解除してあえて壁紙を再生したりもできます。
やはりその時も重いと思うことはなかったので、
【 Wallpaper Engine は気にするほど重くならない】というのが私の見解です。
ただ感覚より確かな検証が欲しいという方には次のサイトをご覧になってください。
動作の快適さを示す指標のベンチマークテストでしっかり検証されている方がいらっしゃいますので、是非参考になさってください。
サポートされている形式
- 画像:PNG、TGA、JPEG、GIF、BMP、DDS
- ビデオ(ワークショップ):MP4
- ビデオ(ローカル):MP4、WEBM、WMV、AVI、MKV、M4V、MOV
Wallpaper Engineの作品例
では実際の作品を紹介していきますね!
本当に素晴らしい作品が多く
記事を最初の作成した当時はいくかを紹介しておりましたが、
もっと伝えたいと思いYouTubeで
おすすめベスト100として動画を作成しましたので
そちらのリンクを貼っておきます。
二部に分かれていますよ。
Best 100 Wallpapers For Wallpaper Engine 【おすすめ動く壁紙100選!】
どうですか?色々な作品やエフェクトなどがありますよね。
自分の好みの壁紙を探すのがとても楽しいですよ!
さてここまで記事を読んで頂けると
- Wallpaper Engineとは?
- Wallpaper Engineに料金はかかるの?
- Wallpaper Engineの作品例
- Wallpaper Engineを使う上で必要なPC環境は?
- Wallpaper Engineを使うとPCは重たくなる?
- 自身のPCスペックの調べ方は?
などがご理解できたと思いますので(恐らく(;^ω^))
自分もやってみようと思う方はいよいよ導入の方法です!
気合いを入れて紹介しちゃいますので更にお付き合い下さいね!
Wallpaper Engineの導入方法
さてWallpaper Engineの導入方法なんですが、先述したようにまずは PCゲームのダウンロードサービス “Steam” への登録が必要になってきます。
なのでまずその “Steam” の登録方法から始めますね。
PCゲームのダウンロードサービス “Steam” の登録方法
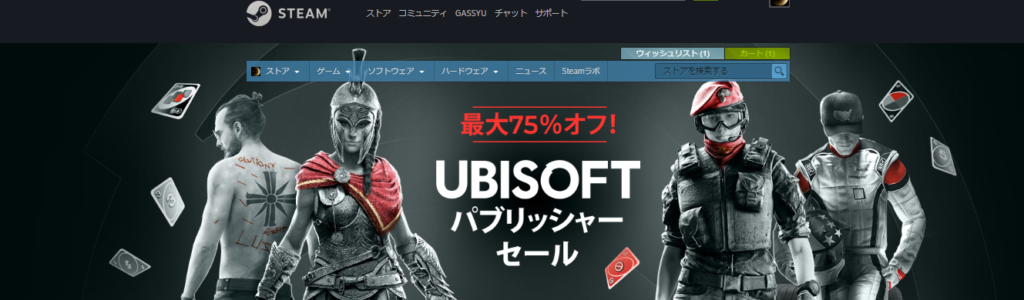
>まずは“Steam” に移動です。
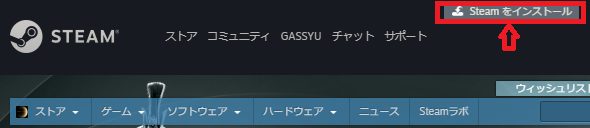
>サイト右上の「Steamをインストール」ボタンをクリックします。
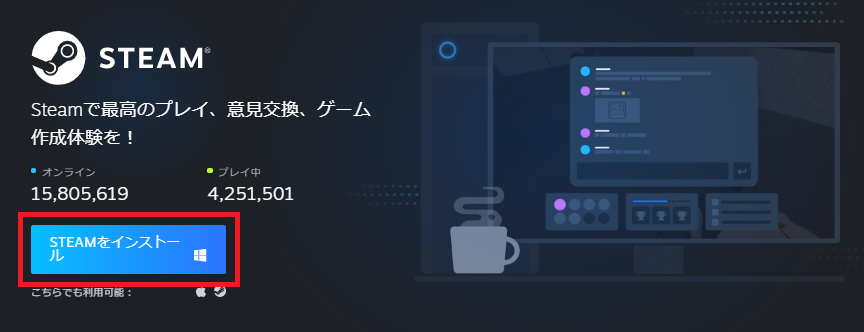
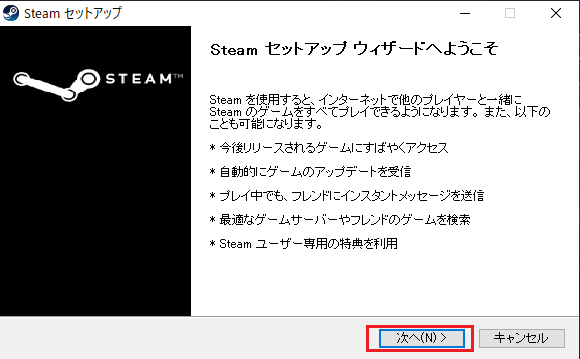
> ダウンロードが完了後、Steamセットアップウィザードが起動します
>「次へ」ボタンをクリックします。
>ライセンス契約書の内容を確認し、「同意する」にチェック
>「次へ」ボタンをクリックします
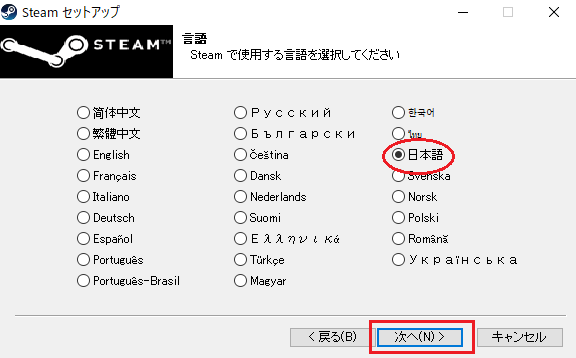
続いて言語の選択です。
>「日本語」を選択
>「次へ」ボタンをクリックします。
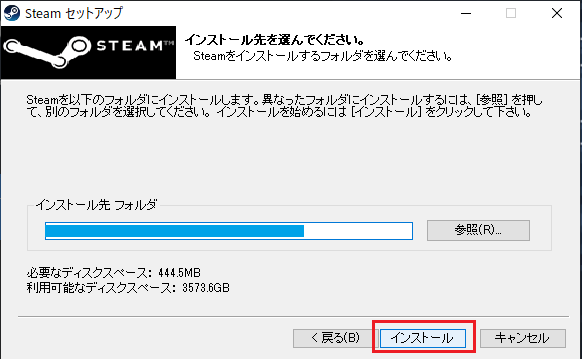
> インストール先を選んだらインストール開始です。 ※デフォルト(初期設定)で大丈夫です
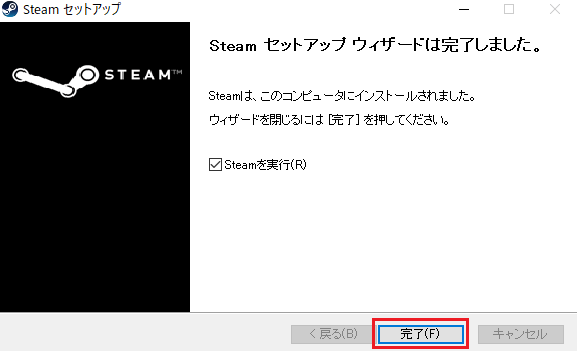
>しばらく待つとインストールが完了します。
>「完了」ボタンを押して完了!
>Steamの起動です!
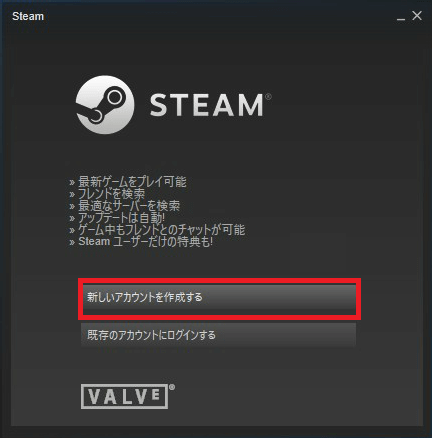
Steamの起動後、ログイン画面になるので
>「新しいアカウントを作成する」ボタンをクリックです
続いて、
>「利用規約の確認」
>「プライバシーポリシーの確認」
の画面になるのでそれぞれに
>「同意する」ボタンをクリックします。
続いてSteamで使用するアカウント名とパスワードの設定です。
パスワードは慎重に且つ、推測されないように注意しましょう。
メモも忘れずにして下さいね。
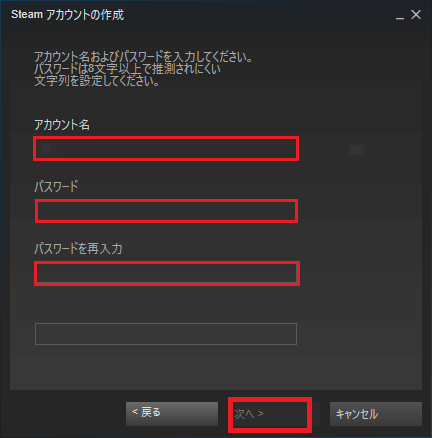
>「アカウント名」・「パスワード」・「パスワードを再入力」に入力です
>「次へ」ボタンをクリックします。
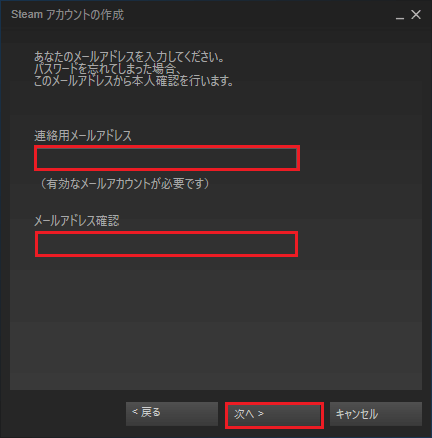
>「連絡用メールアドレス」を登録します
>「メールアドレス確認」にも入力します
>「次へ」ボタンをクリックします。
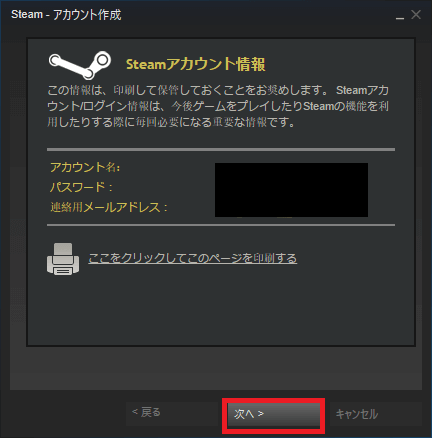
Steamのアカウント情報が掲示され新規登録の完了です!
いよいよ次はWallpaper Engineの導入です。
購入の方法を紹介しますね。
Wallpaper Engineの購入方法
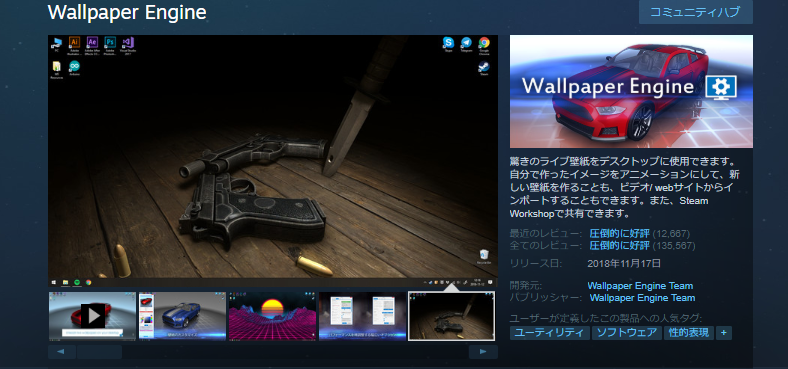
>まずWallpaper Engine ダウンロードページへ行きます。
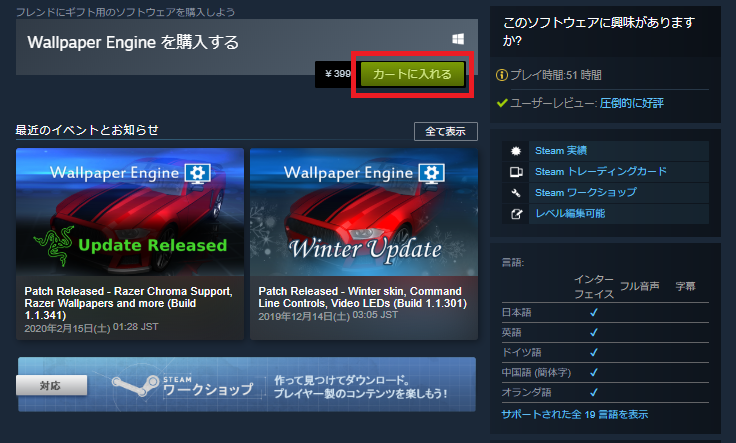
>「 Wallpaper Engine を購入する」の黄緑色のボタン「カートに入れる」をクリックします。
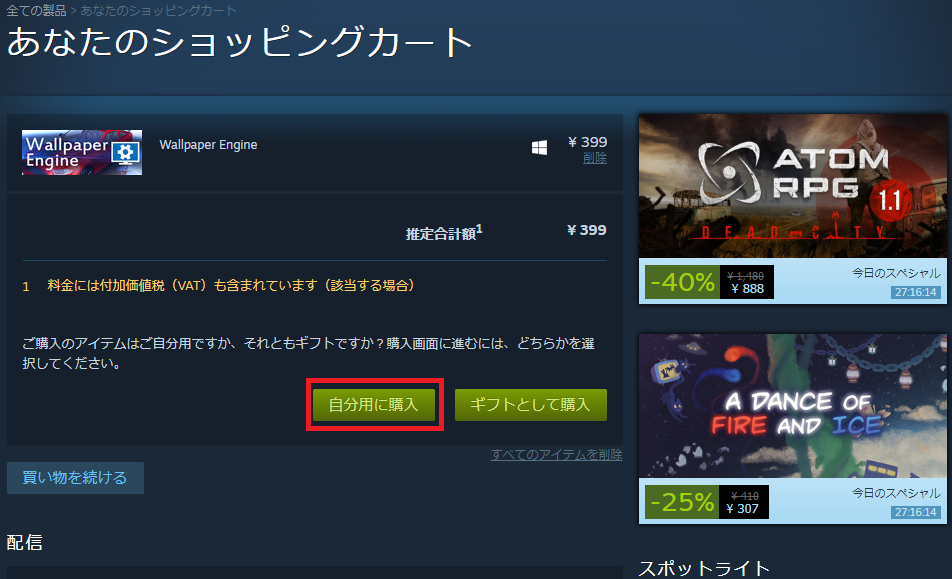
>「自分用に購入」をクリックします。
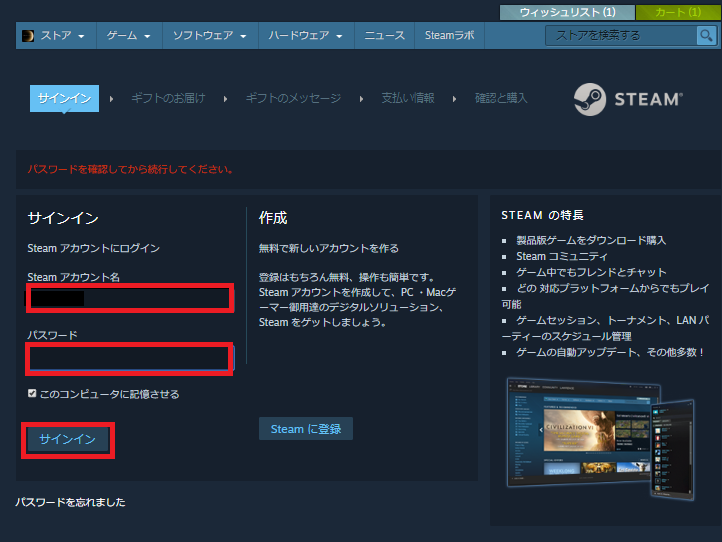
>「Steamアカウント名」「パスワード」を入力後
>「サインイン」をクリック

支払いの画面になります。今回はクレジットカードで決済を選択。必要事項を入力した後
>「購入」をクリックします。
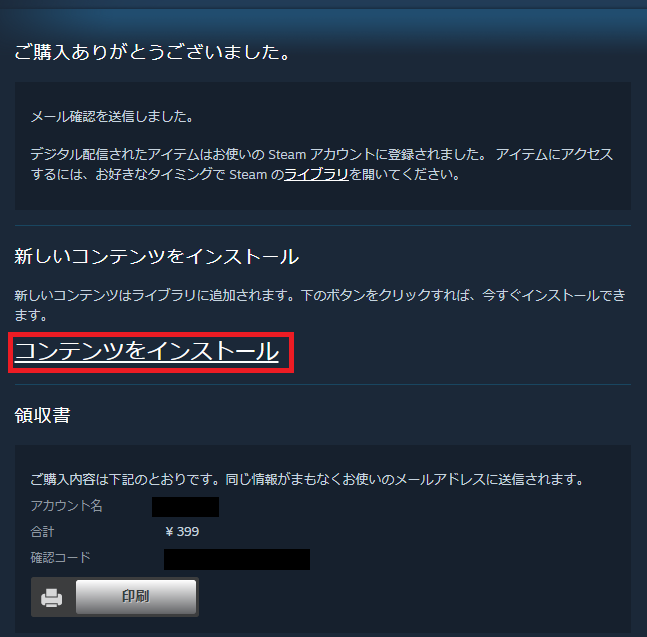
これで購入完了です。※メールも届きます。
インストールの方法
続いて「Wallpaper Engine」をインストールします。ここまで来たらインストールは簡単ですよ。先ほどの画面から
>「コンテンツをインストール」をクリック
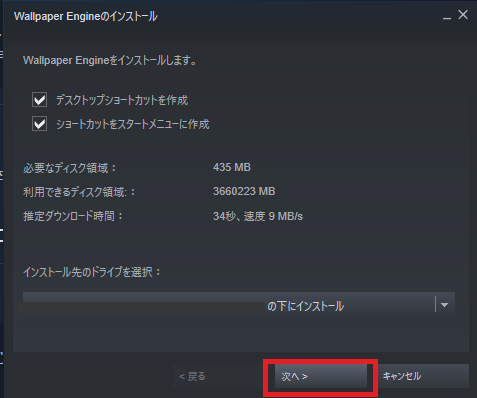
インストール先を選び
>「次へ」をクリックして暫く待ちます
インストール終了後
>「完了」をクリックです
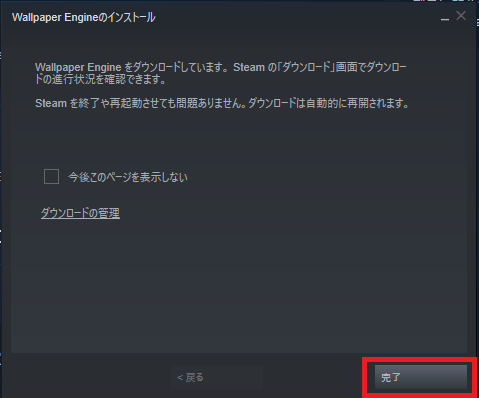
はい!これでインストールは完了です!!
初期セットアップ
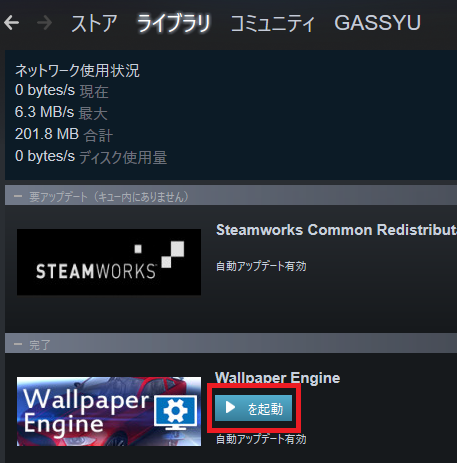
次に初期セットアップを行います。
Steamを開き>ライブラリ>Wallpaper Engine起動と進めます。
Wallpaper Engineをインストール後、初回起動時に初期セットアップ画面が表示されます。
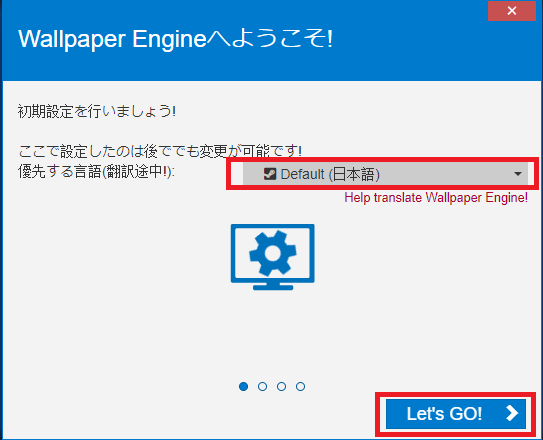
言語選択は「Default(日本語)」を選択して>「Let’s Go」をクリックします。
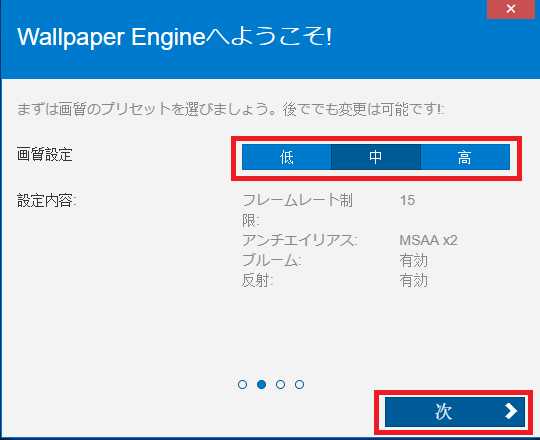
ここでは画質選択です。「フレームレート」とは、1秒間の動画で写し出す静止画の枚数(コマ数)です。※単位は、「FPS」(frames per second)で、「コマ/秒」を表します。
「低」>「中」>「高」とそのコマ数が増えます、その分パソコンの負荷も増えますのでとりあえずは「中」に設定しておきます。
初期設定は後でも変更が出来ます。ちなみにこのフレームレートは60FPSまで調整できますよ。
>「次」クリックすると
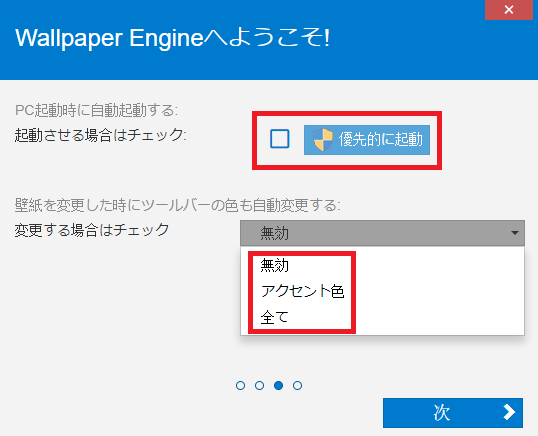
- PC起動時に自動起動するかどうか。
- 壁紙を変更した時にツールバーの色も自動変更するかどうか。
の選択です。この辺りはお好みでどうぞ。もちろんこれも後で変更できますよ。
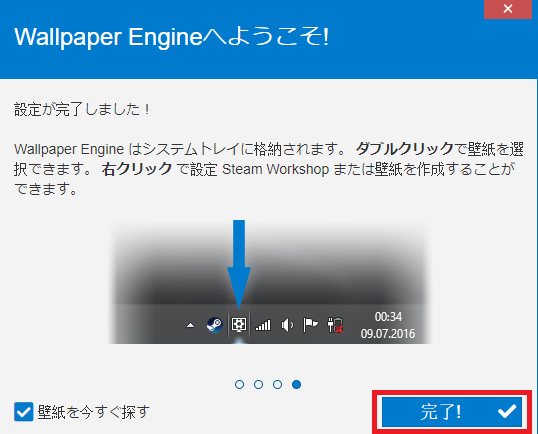
最後に>「完了」をクリックして初期設定は終了です。
さぁ!これで「Wallpaper Engine 」の始まりですよ!!
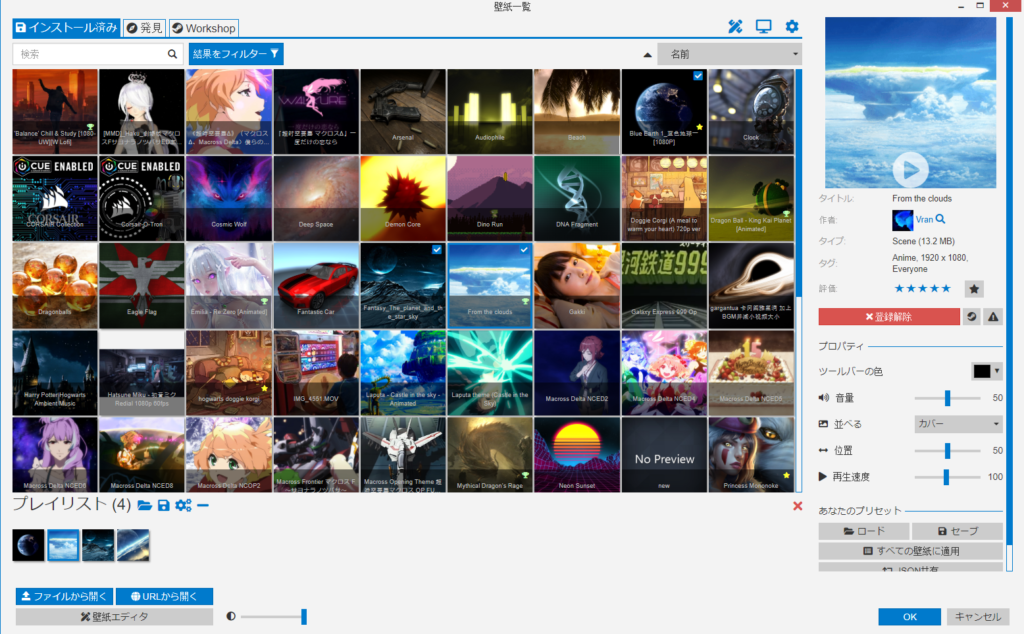
初期セットアップの補足
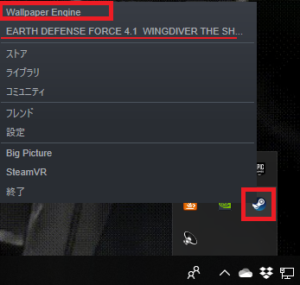
Steamを起動するとシステムトレイにアイコンが格納され、クリックすると他のゲームやツールと共に「Wallpaper Engine」が表示されますのでクリックすると、メイン画面が起動します。
※私の場合EARTH DEFENSE FORCE 4.1 WINGDIVER THE SHOOTER(ゲーム)も入ってるという事です。
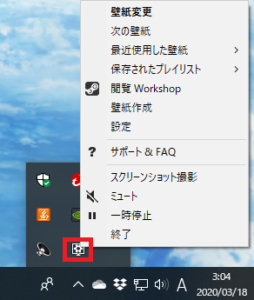
メイン画面が起動すると今度はシステムトレイにWallpaper Engineのアイコンが格納されます。ここからでも「設定」から初期設定の変更が出来ますよ。
Wallpaper Engineの使い方
さていよいよ「Wallpaper Engine」の使い方です。
まずメイン画面を起動。
すると最初からインストールされている壁紙が表示されます。
まずはワンクリックで壁紙設定
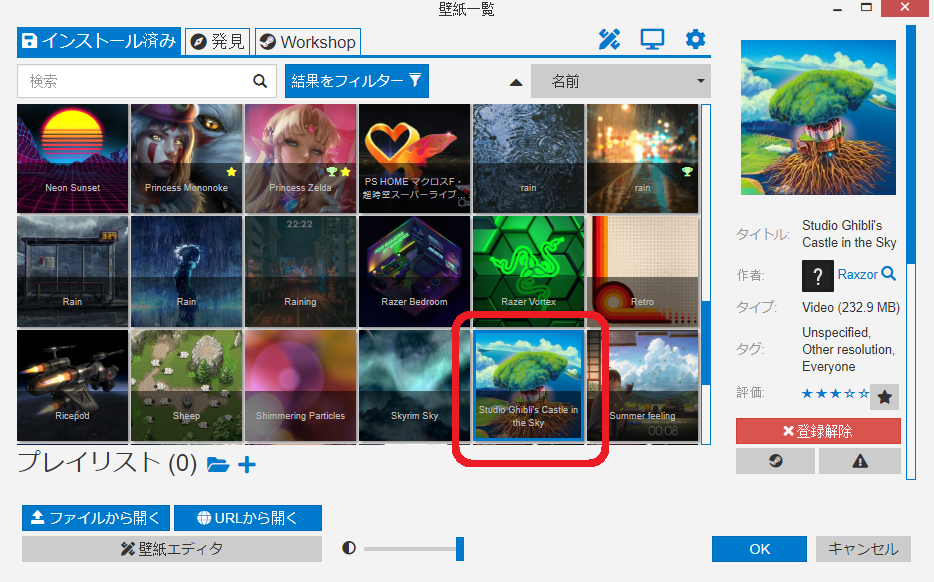
壁紙の設定はとても簡単です。
お好みの壁紙見つけてサムネイルをクリックするだけです。
クリックするサムネイが青い枠に変わります。その時点でバックグランドでは既に壁紙が設定されていますよ。
Wallpaper EngineのWorkshopから壁紙を探す
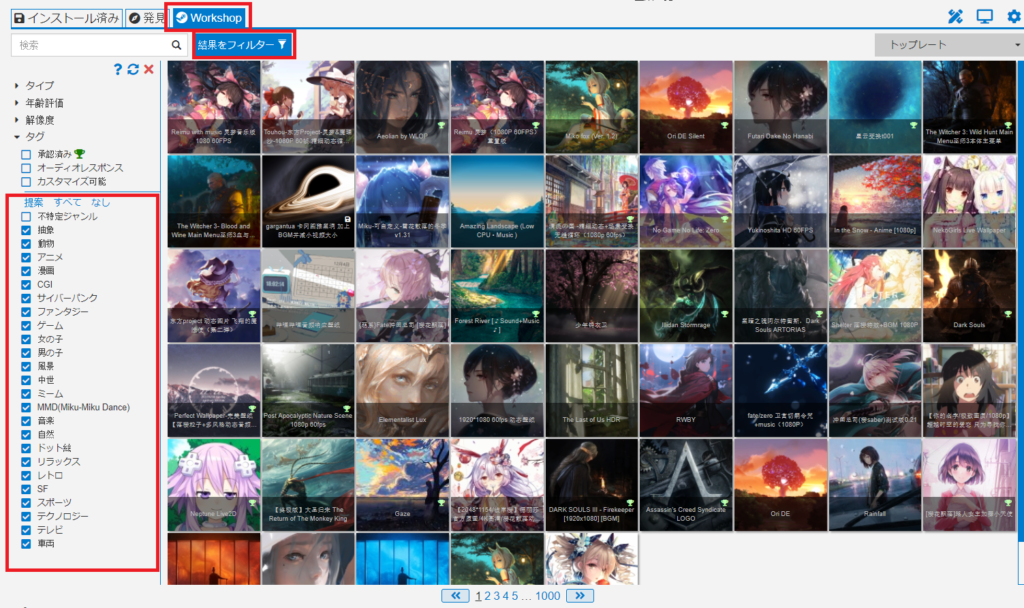
インストールされている物以外から探す場合は画面上部の「Workshop」もしくは「発見」のタブをクリックすると沢山の作品から選択できます。
「結果をフィルター」をクリックするとジャンル選択が可能で絞り込めますよ。
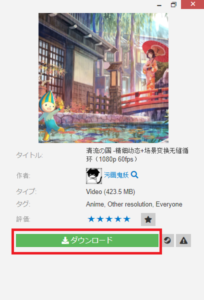
お気に入りが見つかったら>「ダウンロード」をクリックです。
完了すると「インストール済み」に登録されていますので選択すればOKです!
Steam内のWorkshopから壁紙を探す
それからのSteamのWorkshopからでも壁紙を探せます。
その場合は>「Steam起動(マイホームページ)」>「Wallpaper Engine」>「ワークショップ」
へ移動です。
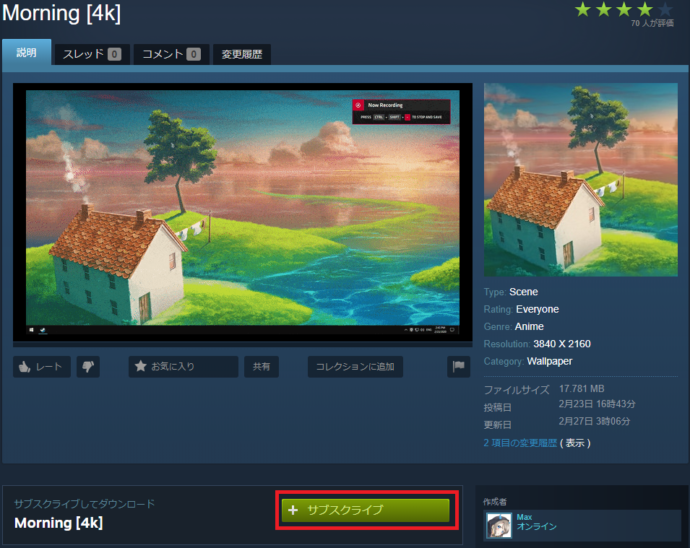
ダウンロードする時は「サブクスライブ」をクリックします。
しばらく待つと「Wallpaper Engine」 のページに反映されますので、その後選択してください。
オリジナルの動く壁紙の設定方法
パソコンやクラウド上などの保存されている動画なども簡単に壁紙設定ができます。
思い出の動画や子供の成長記録、趣味の動画などをオリジナルの壁紙に設定できるのが嬉しです。
楽しくなりますよ。
では設定方法ですが
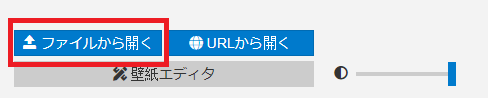
メイン画面の左下にある「ファイルから開き」をクリックします。
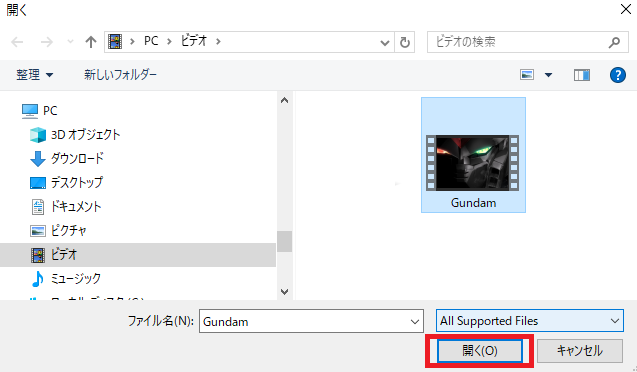
壁紙に設定したい動画を選択して「開く」をクリックするだけです。
指定できる動画ファイル形式は
MP4、WEBM、WMV、AVI、MKV、M4V、MOV 、アニメーションGIFです。
オリジナル壁紙を作成する方法
次は自身でオリジナルの壁紙を作成してみましょう。
慣れればすぐにできますよ。
まずメイン画面の左下にある>「壁紙エディタ」をクリックします。

すると下のような画面になりますのでブルーの「壁紙作成」をクリックします。
サポート形式はPNG、TGA、JPEG、GIF、MP4、EXE、HTML、OBJ、FDX。
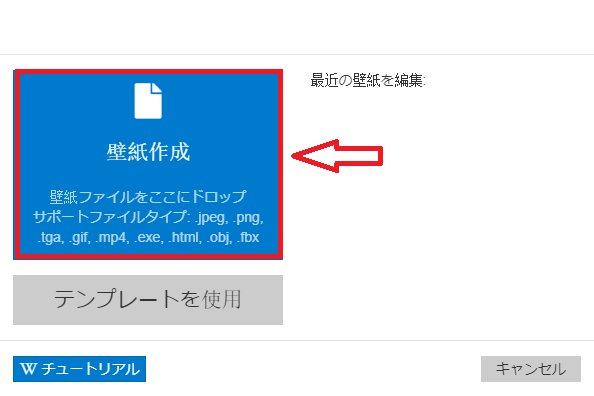
クリック後ファイルの選択に入りますので、壁紙にしたい画像などを選択しましょう。
その後下の画面に変わります。
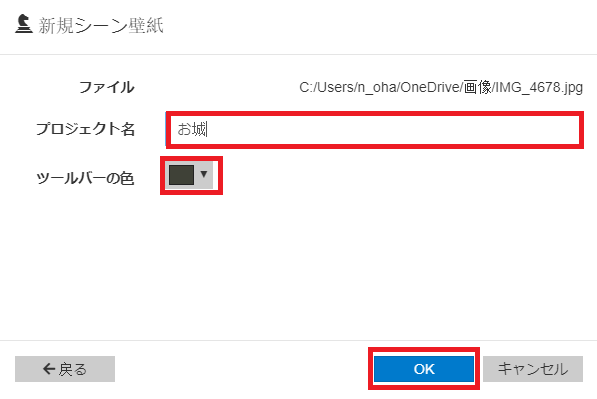
ここでは「プロジェクト名」=作品名、ツールバーの色を決めて>「OK」をクリックします。
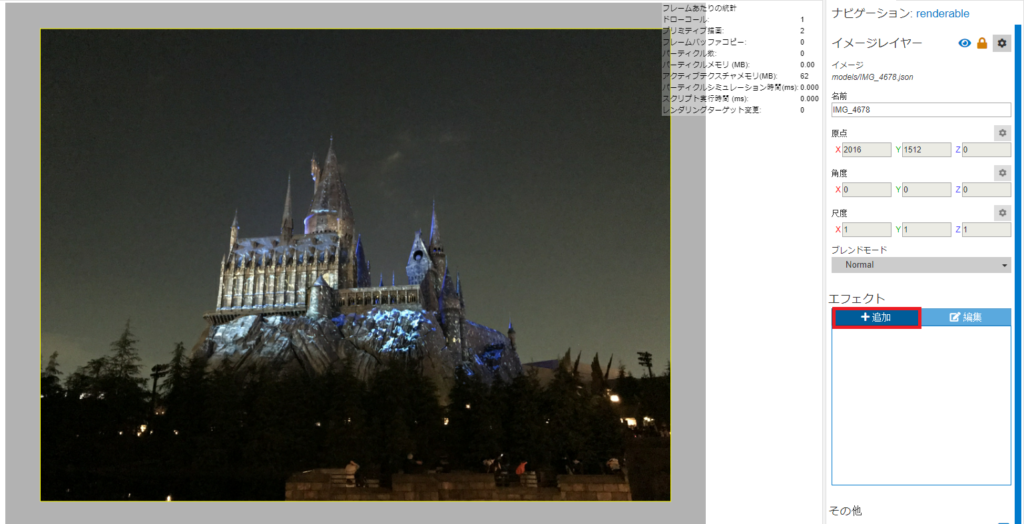
するとベースとなる画像が表示されますので編集を行っていきます。
まず「エフェクト」の下にある>「+追加」をクリックします。
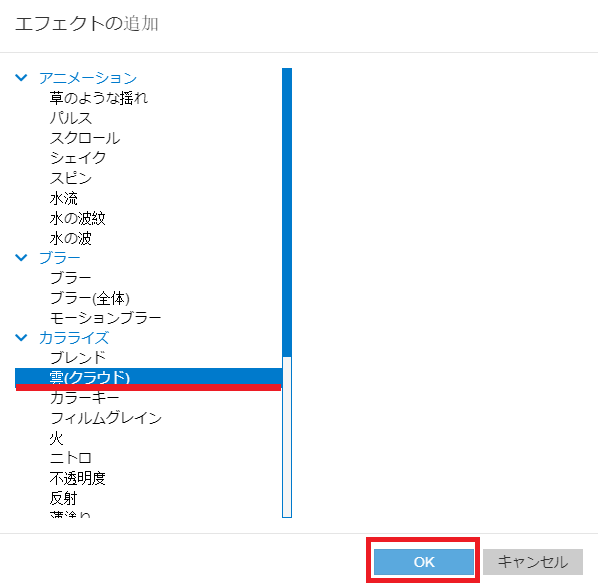
エフェクトの一覧が表示されますのでお好みで選んで下さい。ここでは「雲(クラウド)」を選択しました。

するとこんな感じでなります。実際は雲がゆったりと揺れている画像になってます。なんかそれっぽくなってきましたよ。
次はレタリングをいじってみます。
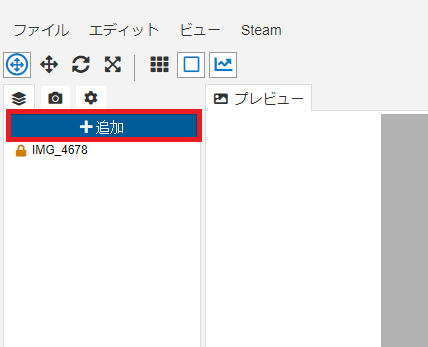
画面左上の>「+追加」をクリック、
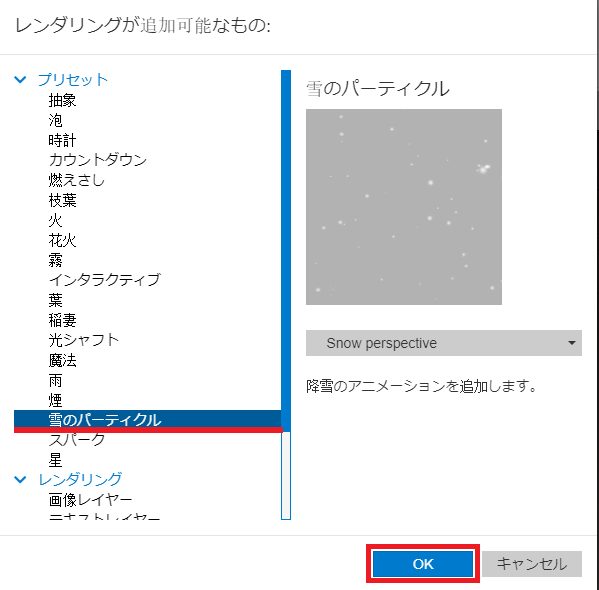
レタリングの一覧が表示されます。こちらもお好みで選んで下さい。今回は「雪のパーティクル」を選んでみました!
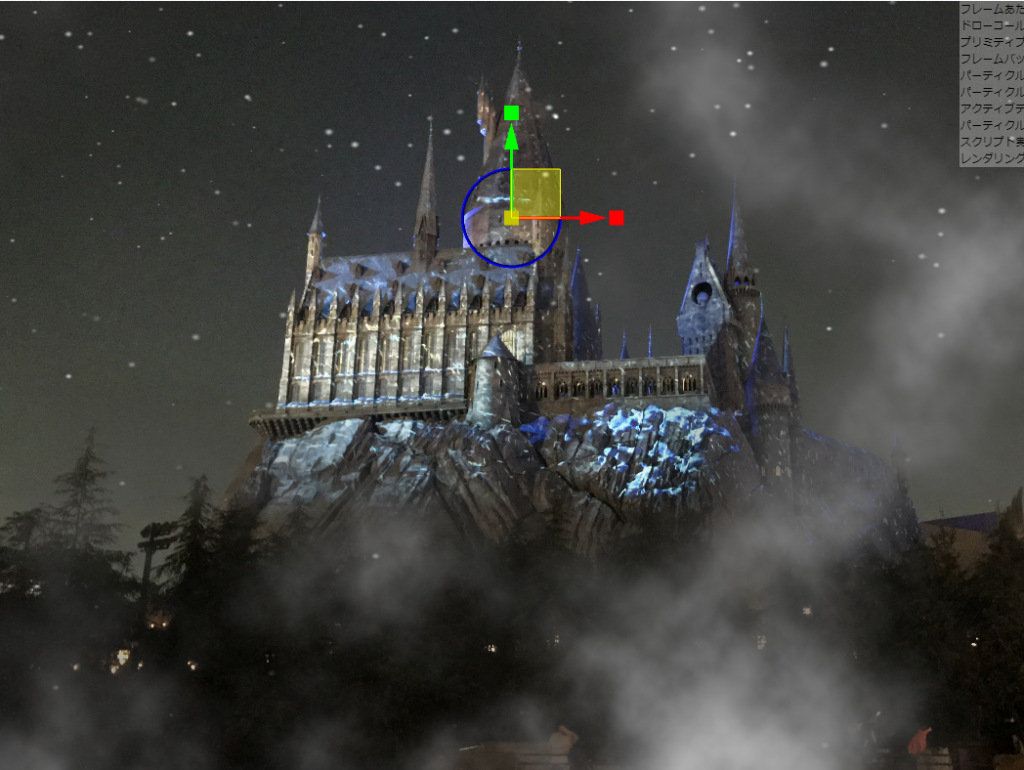
するとこんな画面に!雪と雲が合わさって、いい感じになりました。
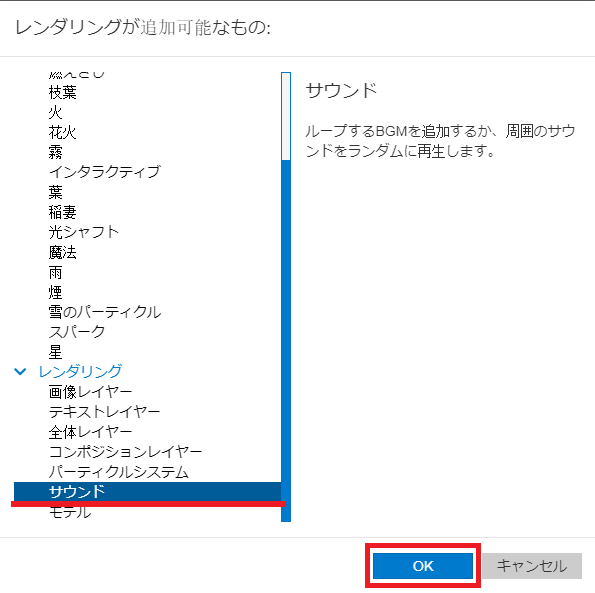
最後はBGMです!
先ほどのレタリングの画面で今度は「サウンド」を選択します。
ファイルを選ぶ画面になりますので画像に合ったものなどを選んで下さい。
これで「Wallpaper Engine」を使っての動く壁紙の完成です!
お疲れ様でした!!
作成した作品の公開方法
折角の作品なので人にも見てもらい方はSteamで公開も出来るのでその方法を添えておきます。
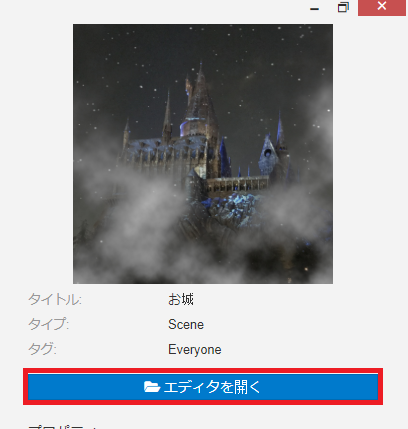
メイン画面から公開したい作品を選択すると画面右上に表示されます。その中の
>「エディタを開く」をクリックします。
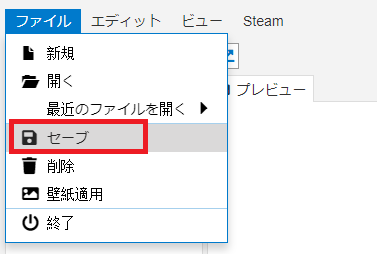
「ファイル」>「セーブ」と進みます。
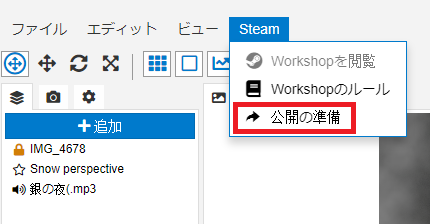
>「公開の準備」をクリックします。
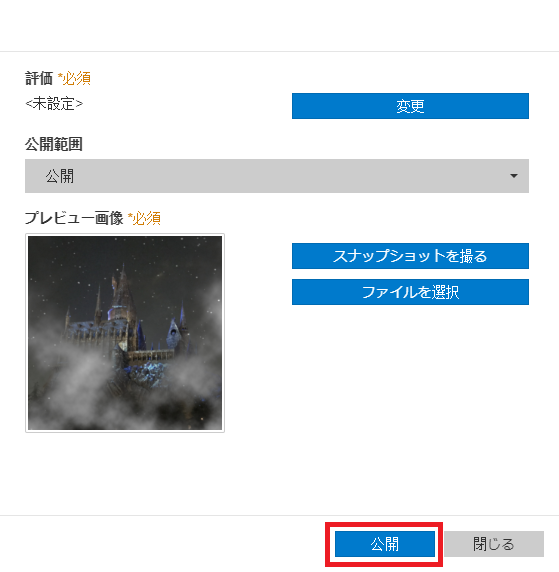
最後に「公開」をクリックで完了です。
※この時「公開」を選択せずに隣の「閉じる」をクリックすれば、公開はせずにサムネイルだけ作成してくれます。
仕上がりは動画でどうぞ。
どうでしょうか?動く壁紙は作れましたか?
自身で作品を作れる楽しみと他の方の壁紙を閲覧する楽しみ、そして気に入ったら使ってみる楽しさを味わえるのが「Wallpaper Engine」です。
是非のこの記事を参考に使ってみて下さい!
超絶おすすめです!
これで今回の記事【Wallpaper Engine】動く壁紙の使い方を全力で解説!自作方法や作品例も紹介します!は終了です。最後までお付き合い頂きありがとうございました!
かつて60インチのテレビの迫力に圧倒された衝撃を塗り替えたpopIn Aladdin。いまでは120インチのスクリーンが我が家のリビングの主役!以前観た映画が堪らなくもう一度観たくなります。
そんな気持ちになる、憧れのホームシアターのレビュー記事です。お得に買える情報なども日々更新していますので、興味のある方は記事をご覧ください。













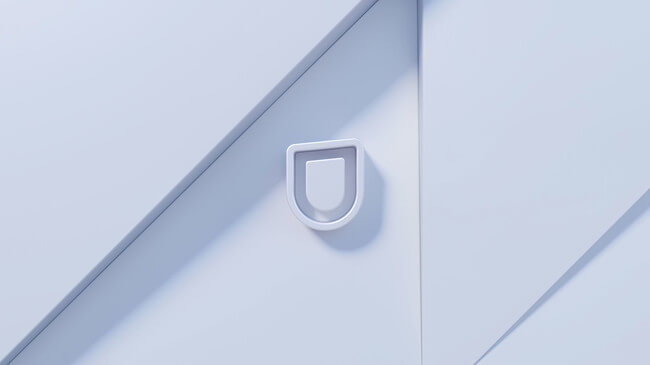
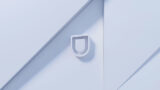


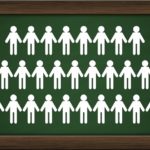
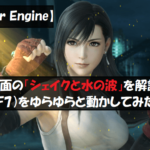
コメント